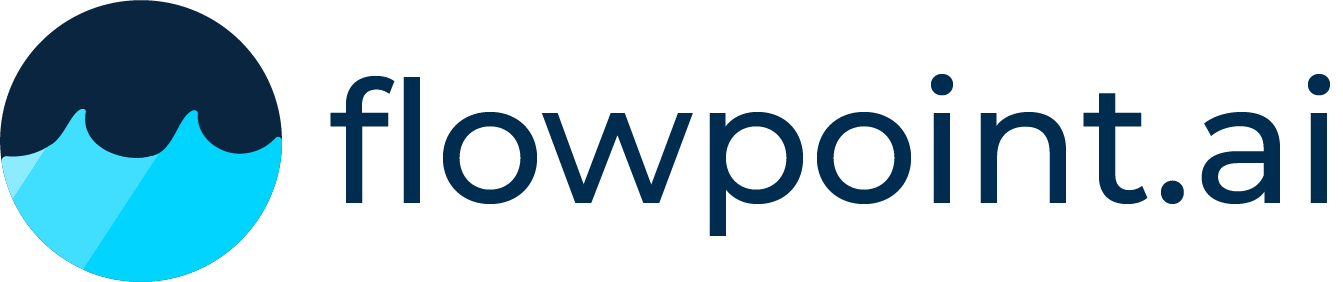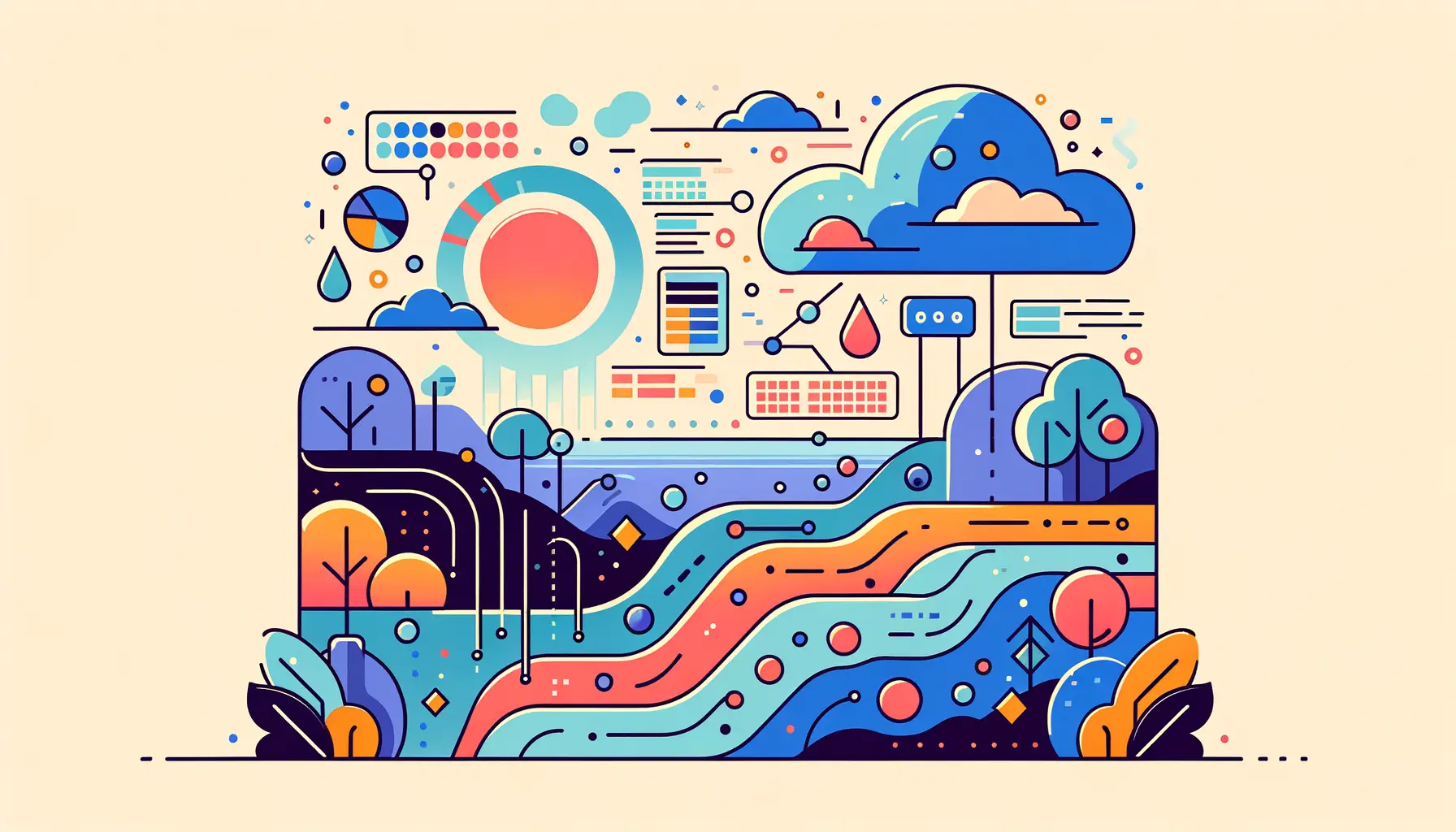How to Make Hourly Extracts of Power Automate Cloud Flows Runs History for Enhanced Reporting in Power BI
In today's data-driven world, Microsoft Power Automate and Power BI have become indispensable tools for automating workflows and generating insightful business intelligence reports. However, with the increased dependency on these services, there's a rising need to track the performance and metrics of Power Automate cloud flows for optimizing operational efficiencies. This is where extracting hourly runs history and integrating it into Power BI for reporting comes into play. This guide will walk you through how to achieve this, leveraging a custom connector in Power Automate, as inspired by a method detailed at 2die4it.com.
Understanding the Requirement
Before diving into the implementation, it's critical to understand why you would want to extract Power Automate cloud flows runs history on an hourly basis and report it in Power BI:
- Tracking Performance: Identify potential bottlenecks or inefficiencies in your workflows.
- Operational Transparency: Provides stakeholders with real-time insights into the status and health of automated processes.
- Data-Driven Decisions: Empower decision-makers with actionable insights derived from workflow data analytics.
Step 1: Creating a Custom Connector in Power Automate
The first step involves creating a custom connector in Power Automate that can reach out to the Microsoft Flow's API endpoint to obtain the runs history. Here's how to create it:
- Navigate to Power Automate: Go to your Power Automate dashboard and select 'Custom connectors' from the left-hand menu.
- Create New Custom Connector: Click on '+ New custom connector' and choose 'Create from blank'.
- Define the Connector Details: Provide a name for your connector, such as 'Flow Runs History Connector', and fill out other required fields.
- Setup Authentication: Since accessing flow run history requires authentication, set up OAuth 2.0 settings using your Azure AD details.
- Define the Action: Create an action within your connector that specifies the HTTP request to Microsoft Flow's API with the necessary URI to fetch the flows runs history.
- Save and Test: After configuring the action, save your connector and perform a test to ensure it fetches the data accurately.
Remember, for a detailed example, refer to the method mentioned at the beginning of this guide.
Step 2: Setting Up The Automated Flow
Once you have your custom connector ready, the next step is setting up an automated flow in Power Automate to fetch the flows runs history every hour and process it for Power BI:
- Create a New Automated Flow: Choose 'Scheduled—From Blank' to create a flow that runs at a fixed interval.
- Configure the Interval: Set the frequency to run 'Every 1 Hour'.
- Add a Custom Connector Action: Insert an action using the 'Flow Runs History Connector' you created earlier to fetch the flow run data.
- Process the Data: Depending on your requirement, you can add additional steps to reformat or filter the data.
- Export to Power BI: Use the 'Add a row to a dataset' Power BI action to push the process data into your Power BI dataset.
Step 3: Visualizing the Data in Power BI
With the automated flow set up, Power BI begins receiving hourly updates on the Power Automate cloud flows runs history. Here's how to leverage this data for insightful reporting:
- Create a Report in Power BI: Connect to the dataset populated by the automated flow.
- Design Visuals: Utilize Power BI's rich visuals like charts, gauges, and tables to represent the performance metrics of your Power Automate flows.
- Apply Filters and Custom Measures: For deeper insights, apply filters based on time, flow name, status, etc., and use DAX to create custom measures if needed.
- Publish and Share: Finally, publish your report and set up a dashboard for real-time monitoring.
Enhancing Your Reporting with Flowpoint.ai
While the aforementioned steps provide a solid foundation for tracking and analyzing Power Automate cloud flows performance, you can take your operational insights to the next level with Flowpoint.ai. Flowpoint can help you identify all technical errors impacting conversion rates on your website and generate recommendations to fix them, including optimizing your Power Automate workflows for better efficiency.
Conclusion
By following this guide, you've unlocked the potential of combining Power Automate and Power BI for enhanced monitoring and reporting of your cloud flow runs. Not only does this approach improve operational transparency, but it also fosters a culture of continuous improvement—a critical aspect of successful digital transformation initiatives. Remember, the journey doesn't end here; continue experimenting and iterating on your workflows for even greater efficiencies.