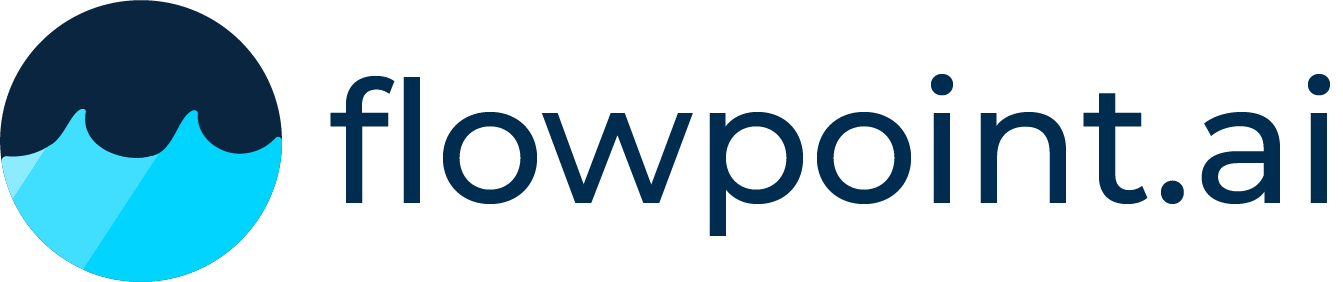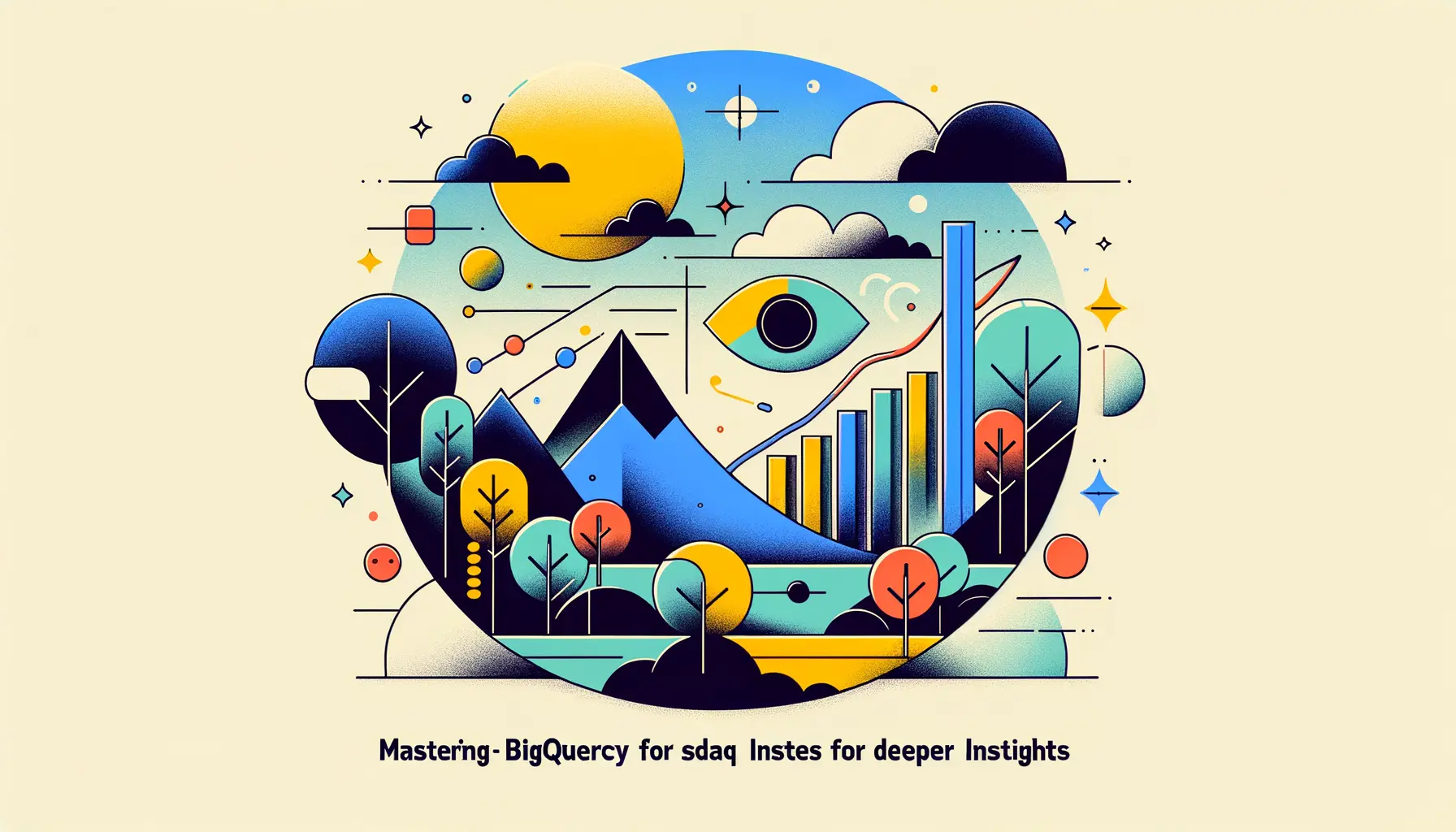How to Ensure Continuous Data Flow in Power BI by Handling API Downtimes with PowerQuery
In the evolving landscape of data analytics, Power BI has established itself as a quintessential tool for visualizing data and deriving insights. Central to its prowess is PowerQuery, a powerful data mashup and transformation tool. Developers often rely on APIs to fetch real-time data; however, API downtimes can disrupt this process, leading to incomplete datasets or failed refresh schedules. This article delves into how you can employ PowerQuery to circumvent such pitfalls, ensuring your data flow remains uninterrupted, even when certain APIs become temporarily unavailable.
Understanding PowerQuery and Scheduled Refreshes
PowerQuery, the backbone of Power BI’s data gathering prowess, allows users to connect, transform, and enrich their data landscapes. Scheduled refreshes automate the process of updating your datasets at predefined intervals. This automation is crucial for maintaining up-to-date dashboards and reports. However, the reliance on external data sources, such as APIs, introduces a vulnerability – the refresh process is susceptible to interruptions if those data sources are temporarily unavailable.
The Challenge with API Downtimes
APIs, while powerful, are not immune to downtimes or outages. These downtimes can stem from various reasons, including maintenance, server overload, or unexpected technical issues. When PowerQuery encounters an unavailable API during a scheduled refresh, it could result in one of two undesirable outcomes; either the entire refresh process fails, leaving your datasets outdated, or it results in incomplete data if the process skips fetching from the troubled API. Both scenarios are far from ideal for any data-driven organization.
Traditional Workarounds
Traditionally, handling such exceptions in PowerQuery required complex workarounds. These could range from setting up alternative data sources to manual intervention – monitoring and triggering refreshes once the API is back online. While these methods provide a stopgap solution, they are resource-intensive and prone to human error.
A Smarter Approach with try Keyword
A more elegant and efficient solution involves leveraging the try keyword within PowerQuery to gracefully handle exceptions caused by unavailable data sources. This method allows the scheduled refresh to proceed with available data, skipping over any sources that are temporarily inaccessible.
Implementing the Solution
To implement this solution, you’re essentially instructing PowerQuery to attempt fetching data from your APIs but to proceed without error should any issues arise. The critical aspect of this approach is ensuring that these exceptions do not derail the entire refresh process. Here’s a step-by-step guide on how to do it:
Step 1: Setup the Base Query
Begin by setting up your query to fetch data from your required API(s). This forms the base upon which the exception handling will be built.
AddColumns = Table.AddColumn(CreateTable, "Data", each try Json.Document(Web.Contents("YourAPIEndpoint")) otherwise null),
In this snippet, CreateTable refers to your existing dataset, and "YourAPIEndpoint" should be replaced with your actual API endpoint. The crucial part here is the try ... otherwise logic, ensuring that in the event of a failure, null is returned instead of the process being halted.
Step 2: Filter Out Null Responses
Once you have added the above column, the next step is to filter out any rows that returned null due to API unavailability.
DataTable = if Table.IsEmpty(Table.SelectRows(AddColumns, each [Data] <> null)) then OldTableWithData else AddColumns,
This snippet checks if all API calls failed (resulting in an entirely null "Data" column) and, if so, resorts to using OldTableWithData (a reference to your dataset before the refresh attempt). Otherwise, it proceeds with AddColumns, which contains the new data.
Step 3: Continue Your Transformation Process
With the resilient dataset in place, you can now continue your data transformation process as usual. This might involve cleaning the data, reshaping it, or any other necessary steps specific to your needs.
NextStep = DoSomething(DataTable),
Replace DoSomething with your actual data processing functions.
Conclusion and Further Reading
Implementing this try keyword workaround in PowerQuery allows you to maintain continuous data flow in your Power BI reports and dashboards, even when faced with API downtimes. It ensures that your scheduled refreshes are more resilient, avoiding the complete failure or the acquisition of incomplete data.
For further insights into error handling in PowerQuery, a useful resource is this blog post by Gerhard Brueckl, which delves into more nuanced aspects of managing errors and exceptions in Power BI's data processing engine.
Additionally, tools like Flowpoint.ai can aid organizations in identifying all technical errors impacting conversion rates on their websites, including those stemming from data inaccuracies or incompleteness. With AI-generated recommendations, fixing such errors becomes more straightforward, ensuring better data quality and reliability.
By fortifying your data refresh processes with robust error handling, you pave the way for more reliable analytics, empowering your organization to make informed decisions without the constant shadow of data unavailability.